Sim EFB - Moving Maps
We have seen on previous pages how Sim EFB can screen grab Maps/Charts from almost anywhere. In the following video and page, we will see how to make VFR Maps/Charts show the current plain position in flight. To do this we must define two know points on the Map/Chart and the Maps/Charts must have north at the top (99.9% of all Maps/Charts).
The Maps/Charts are shown in Panel 2 and 3 with the following controls:
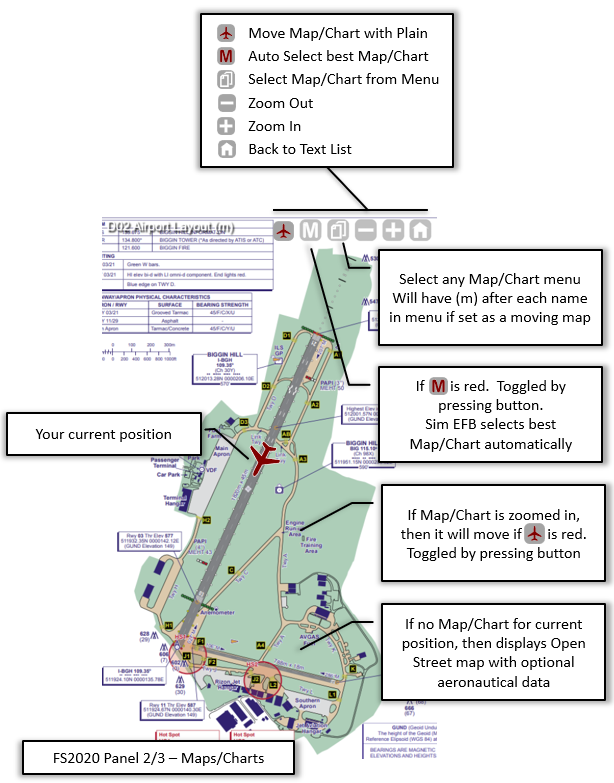
Simply add 2 Known points
We can define the known points from a Sim EFB database of
- Arrival/Depart Airport Runways – Select edn of runways
- Airports – From a selection of closest to Arrival/Depart Airport or found by Name, ICOA, IATA or Local code
- NavAid – From a selection of closest to Arrival/Depart Airport or found by code.
In addition to this we can also define known points based on
- Latitude and Longitude - 35.29579,-114.373
- Decimal Degrees Minutes - 24 33.5N, 81 46 W
- Distance from another known point in Nautical Miles, Kilometres and Miles
Demo Video
How to Create Moving Maps/Charts in FS2020 using Sim EFB
| |
0:00 |
Demo of Moving Maps/Charts |
| |
0:30 |
How to make Moving Maps/Charts |
| |
1:30 |
Zooming and Scrolling |
| |
2:00 |
Set two known points |
| |
3:50 |
Fine-tuning the 2 points |
| |
7:00 |
Point by Known distance or Lat/Long |
| |
9:50 |
Publish and ignore Maps/Charts |
How to make a VFR Map/Chart move
Having collected some Maps/Charts, press Define as Moving VFR Map/Chart or double click on image to open the “Moving Map” window.
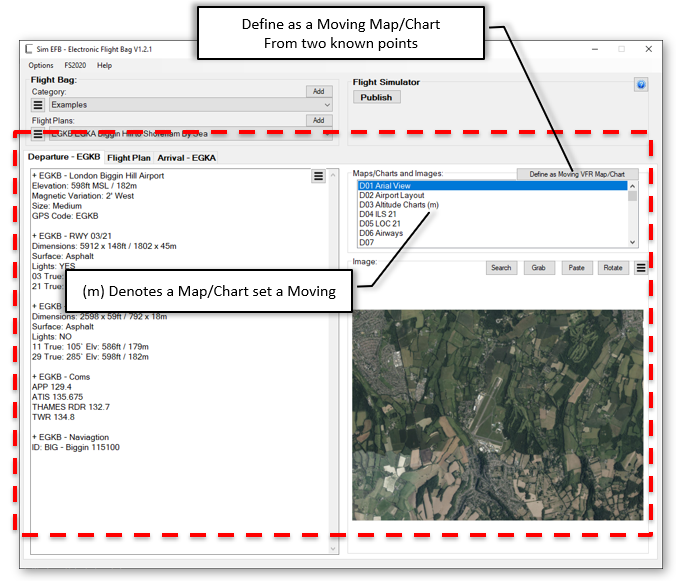
This will open a new window displaying the selected Map/Chart. Using the list of Maps/Charts at top right you can access all the Maps/Charts you have collected. So having selected the “Airport Layout” image:
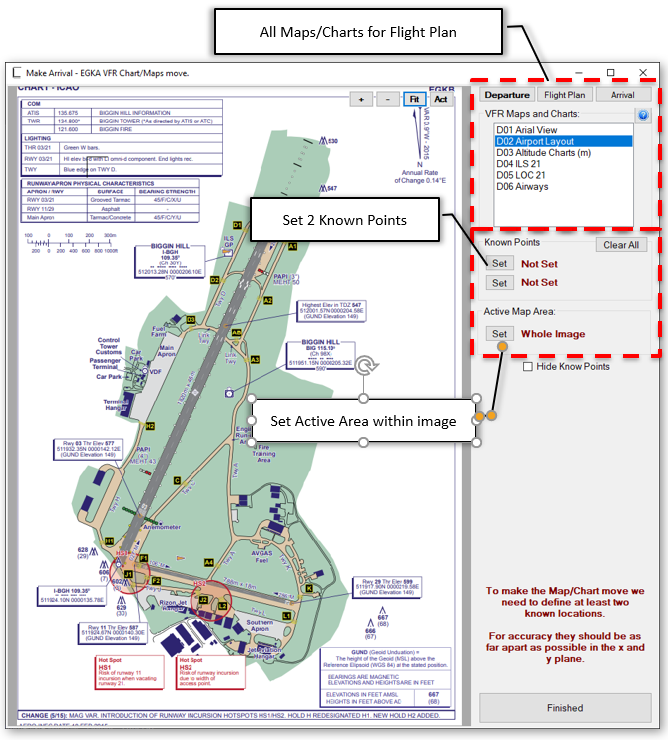
Press one of the Set buttons to define a known point from the list and place on map:
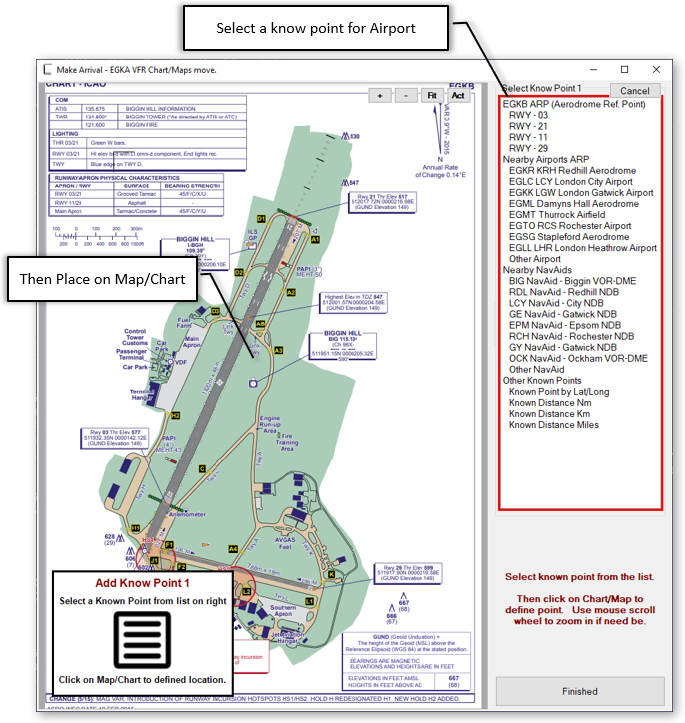
The list of known points consists of the following options:
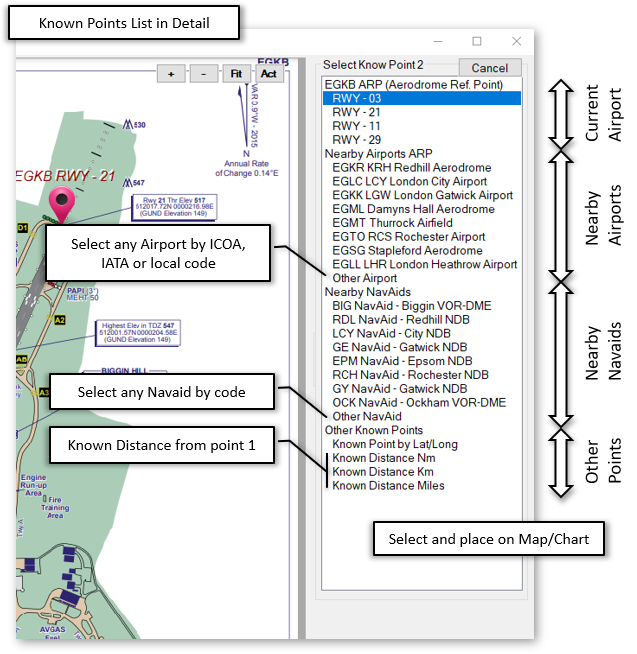
So in this example we would want to mark the end of the runways. Select RWY21 and click on end of runway. If need be you can move the placed pin to be more exact, and zoom in and out using mouse scroll wheel.
After selected one end of the runway Sim EFB will prompt for the other end:
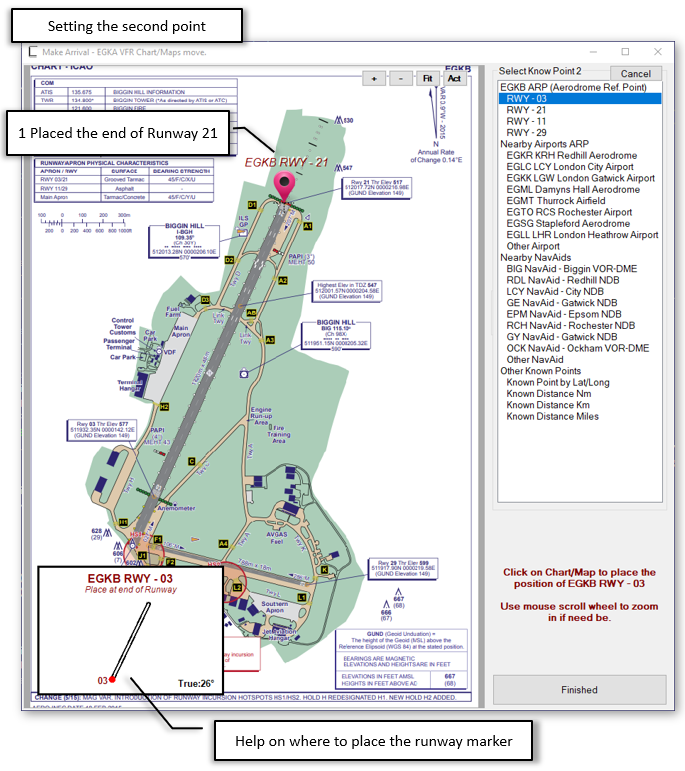
Publish Settings
Having places a marker at the end of RWY 03, Sim EFB will add any other know points within the image:
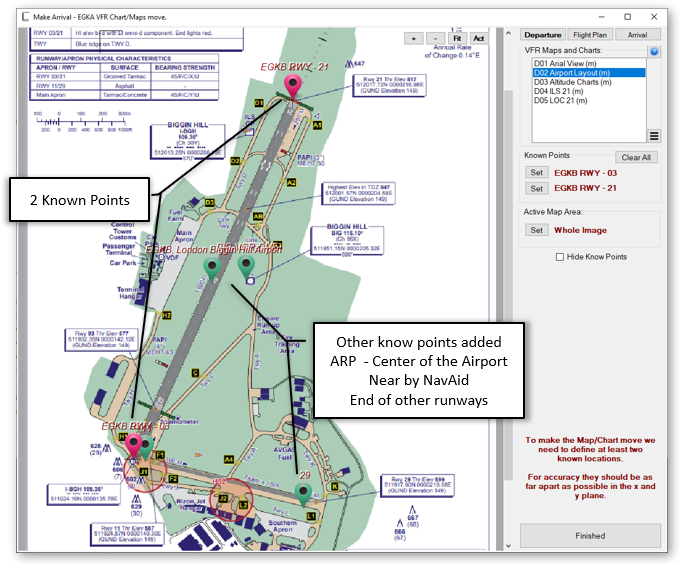
If need be, you can move the Pins, by dragging them with the mouse, to line up with image.
Approach and Departure plates
Often approach and departure plates don’t have many know points on them. In such cases we can set the Runway from the known point, and then set the distance from that known point.
For Example, KEYW GPS RWY 09
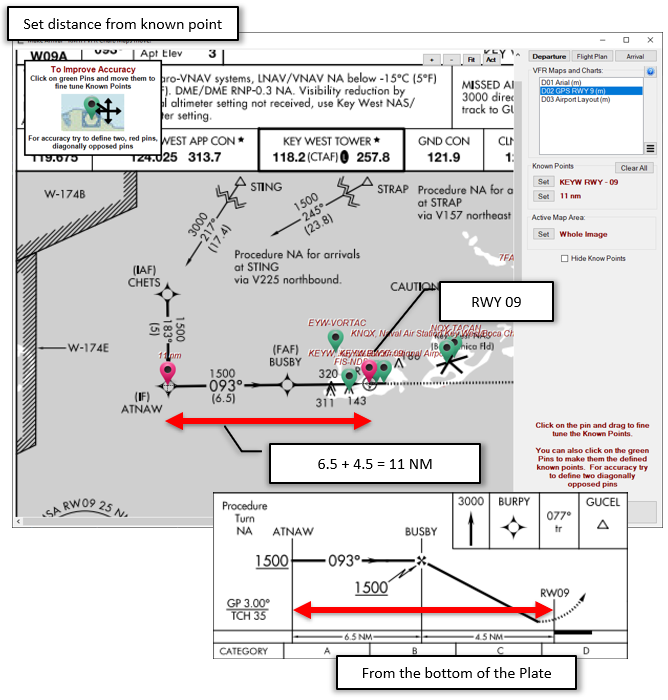
Set the Active Map Area
Approach and departure plates usually have a small area which is actually a map. Pressing Set in the Active area sections allows to set the map part of the plate for plain petitioning:
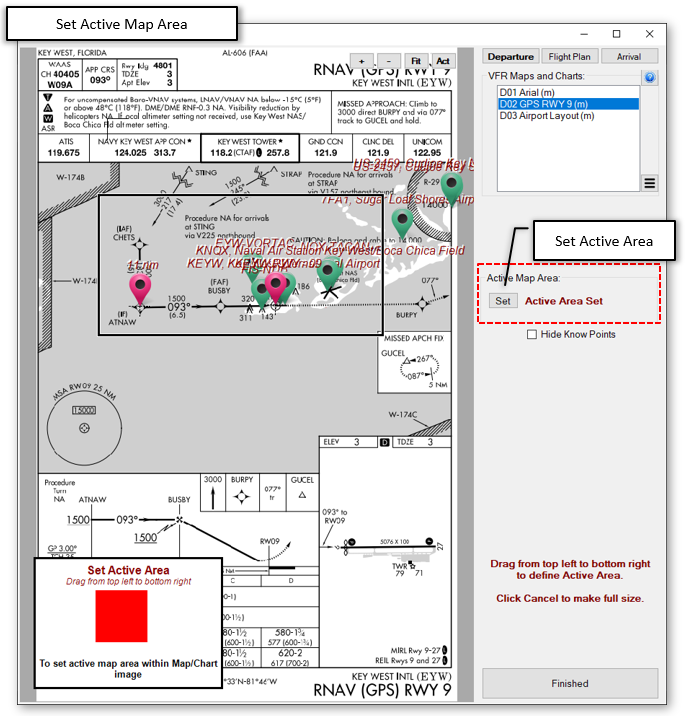
Publishing the Flight Plan
If Moving Map mode is ON in Sim EFB Panels, the button with M at top right of Panel, Sim EFB will show the best Map/Chart for position and detail. When publishing the Flight Plan to FS2020, you can hide certain Maps/Charts from this display just before publishing. If you have collected Maps/Charts for runways not applicable to your flight, then simple tick them in the list to hide them from automatic display:
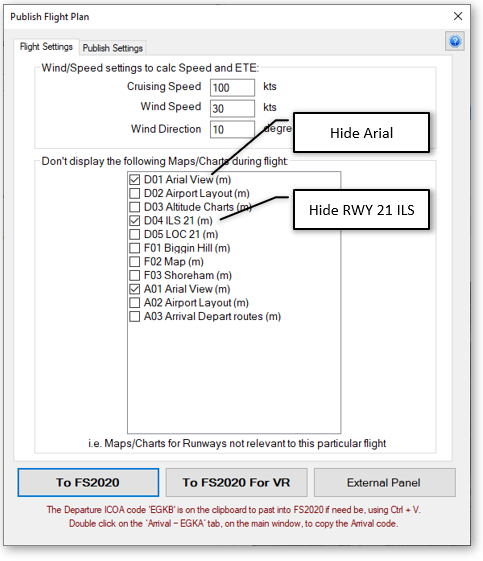
Click here for more about SIM EFB Panels