Sim EFB - Panels and Publishing to FS2020
How to publish Sim EFB Flight Plan to FS2020
| |
0:00 |
Introduction |
| |
0:30 |
Quick Flight Plan Explanation |
| |
1:30 |
Publish to FS2020 |
| |
2:10 |
Panel 1 in FS2020 |
| |
3:10 |
Panel 2 in FS2020 |
| |
4:00 |
Panel 3 in FS2020 |
Publish Flight Plan to FS2020
Having pressed the big Publish button on the main window we are offered the following options:
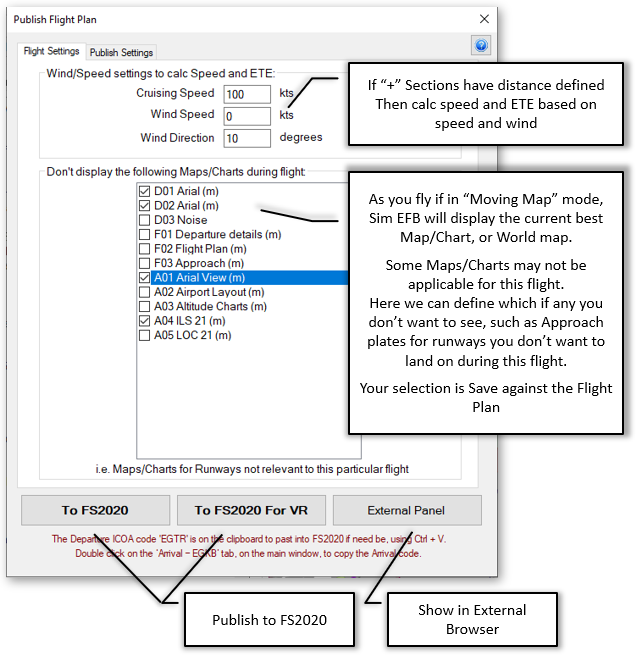
Publish Settings
The following switches and settings alter the published Text/Images
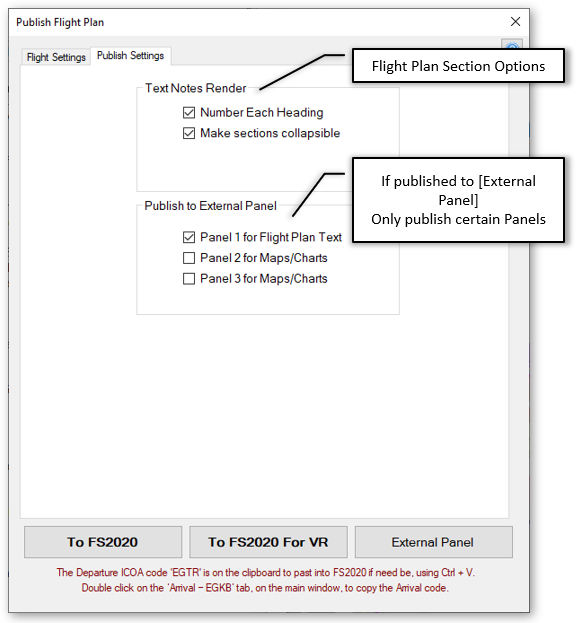
Having published the Flight Plan and images the panels will automatically update in FS2020 after a few seconds.
Panel 1 - Flight Plan
Sim EFB Panel 1 is optimised for the Text Flight plan:
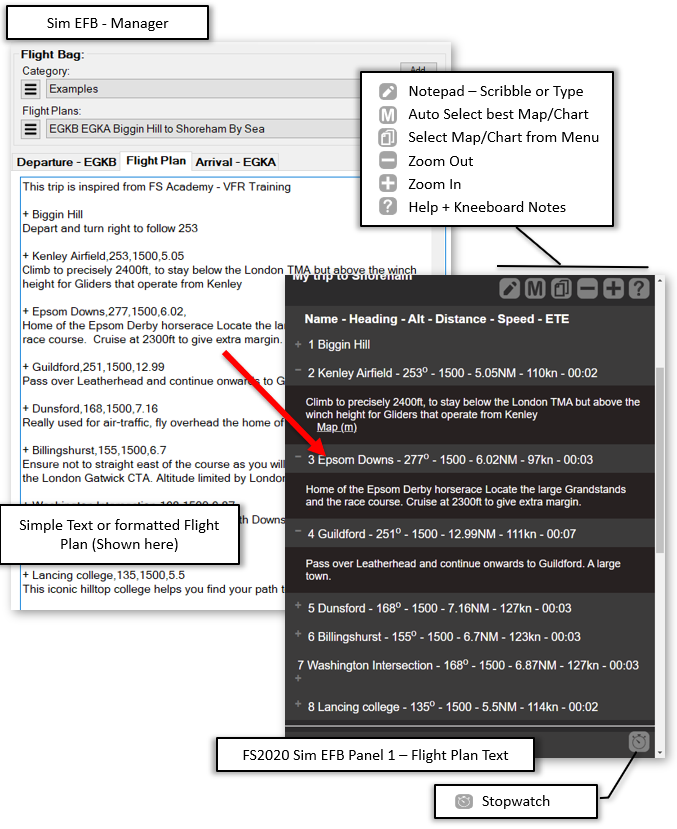
The + and - text scale. These values are saved automatically.
Panel 2&3 - Maps/Charts
Sim EFB Panel 2&3 are optimised for displaying Maps/Charts. If defined as moving, then will show current plain position. If not Map/Chart or chart is defined for current positions, then will show a World Map (See below):
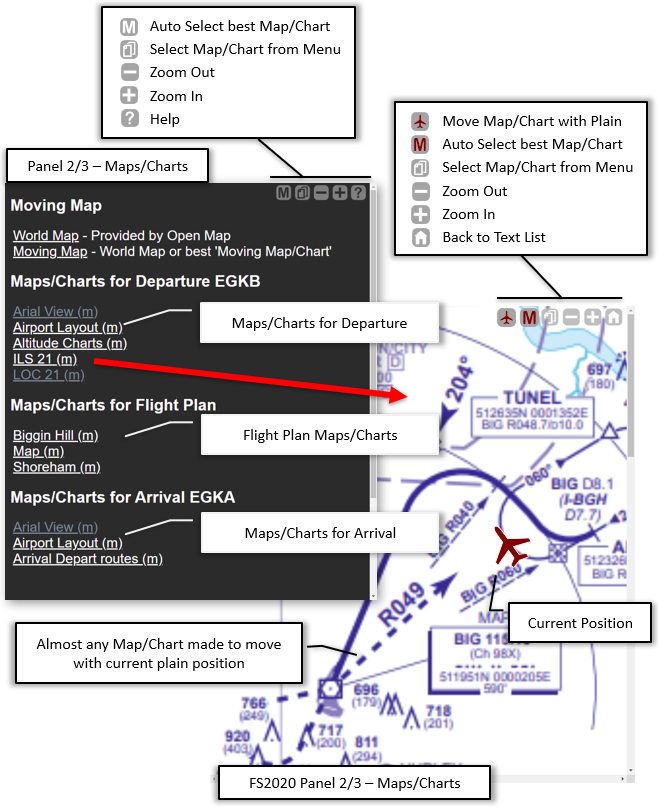
The + and - zoom. These values are saved automatically.
Which in the FS2020 looks like:
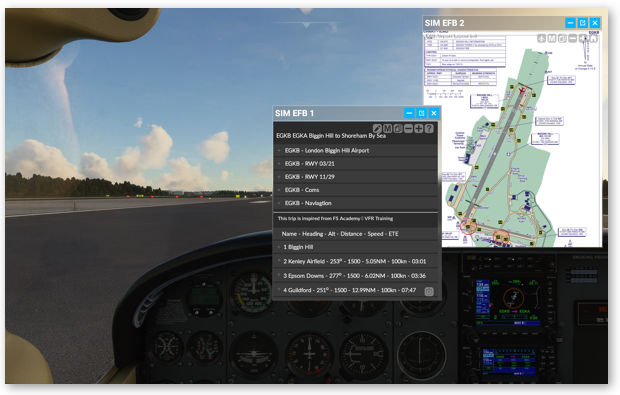
The buttons at the top right of the FS2020 Panels do the following:
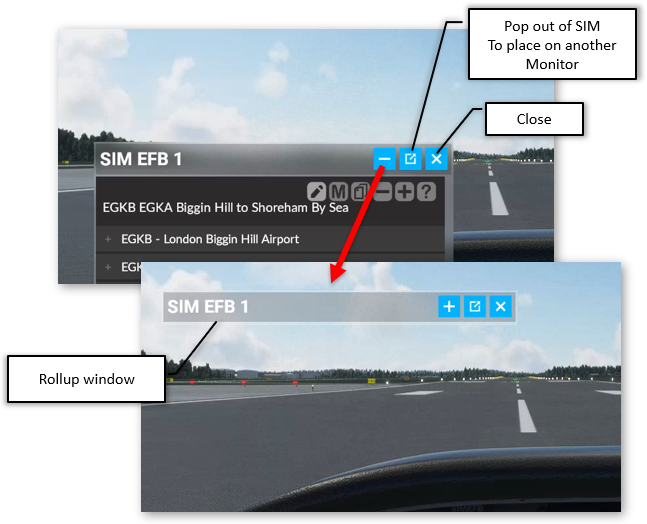
If FS2020 fails to load the Sim EFB content the following hidden button allows you to force a refresh of the Panel:
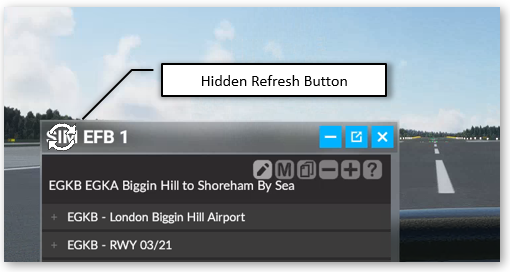
World Map
A "World Map" is provided by Open Street Map and Aeronautical Data from OpenAIP.
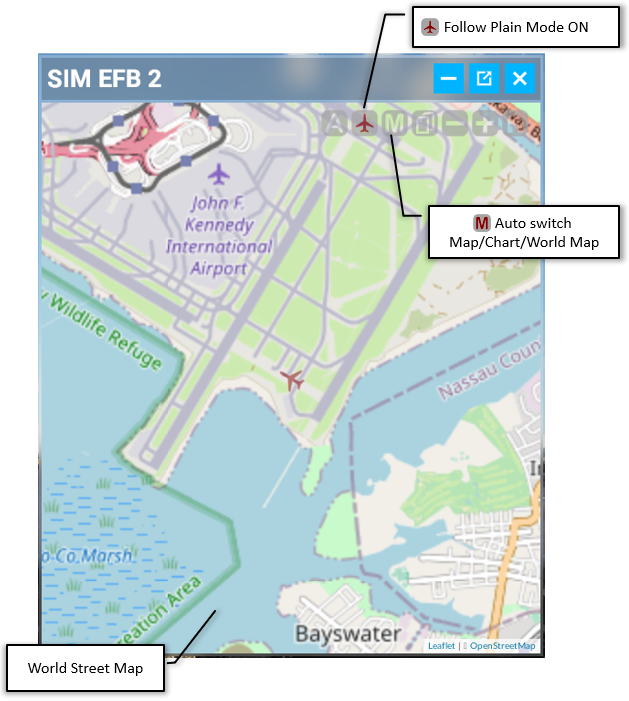
Pressing the A button displays the Aeronautical Data from OpenAIP.
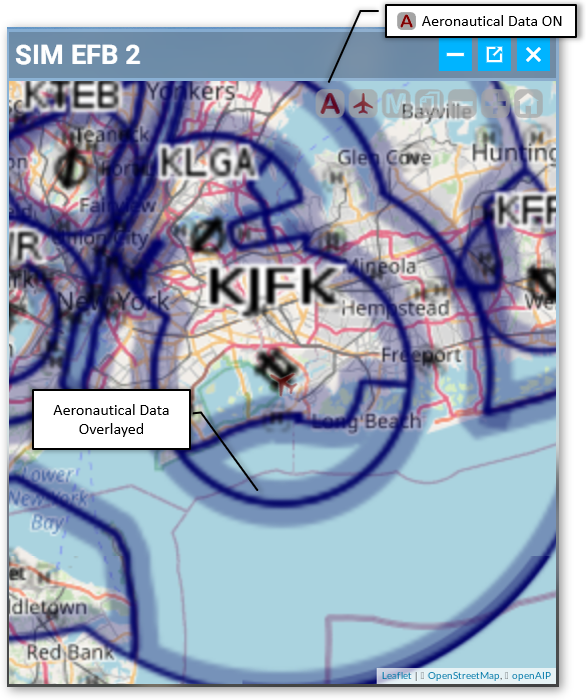
Pressing the sheets button, on any Panel, displays all Maps and Charts available. While on the "World Map" the top three modes change from Street Map to Terrain or Night (Dark Map) for evening flights.
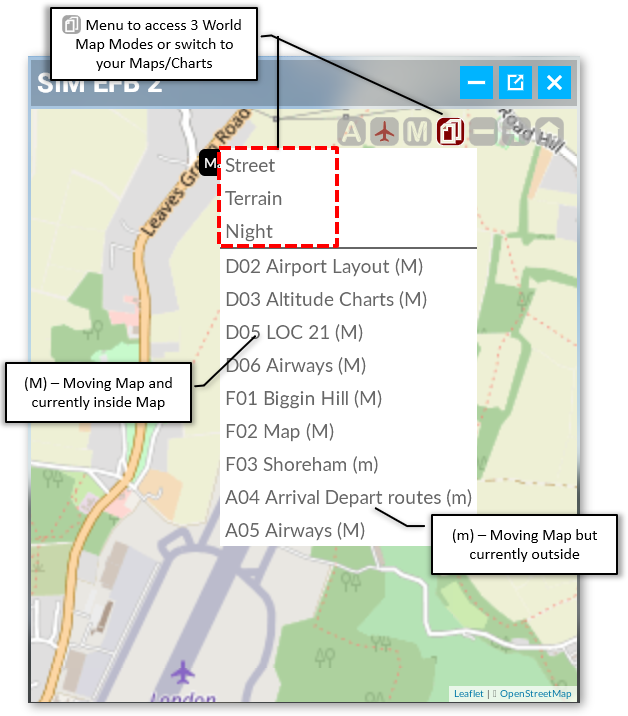
Teleport
On the World Map double click on this map will create a Marker Pin which can then be moved to desired location. Click on the pin will open the teleport window allowing you to Teleport to the location a desired heading and Height above ground AGL.
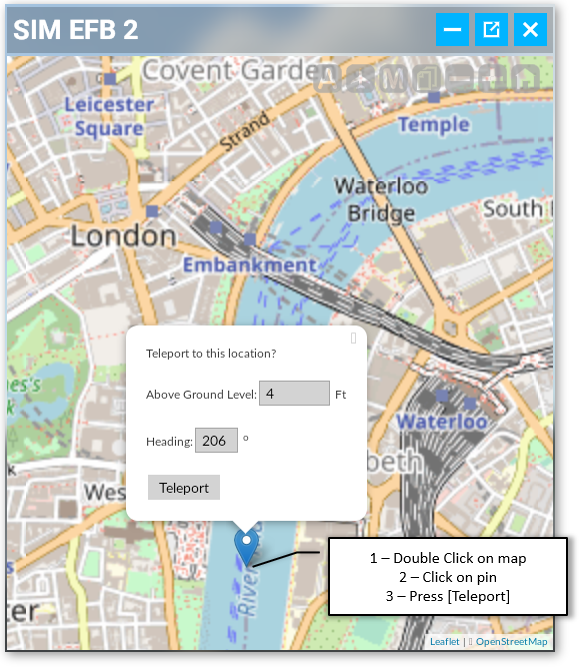
Publish to iPad, Android or any other device
The Panel content can be viewed on any external device, such as iPad or Android Tablet.
How to Publish to external device
Press Publish to FS2020 and then External Panel, this will open in a web browser, depending on the “Publish Settings” tab.
You don’t have to publish to Web Browser once you have this process working.
The web browser will open page:
URL
http://localhost:8081/content/index1.html
Now if you know the IP address of your computer (see section below) change the localhost to the IP address
For Example
IP: 192.168.1.198
Panel 1
http://192.168.1.198:8081/content/index1.html
Panel 2
http://192.168.1.198:8081/content/index2.html
Panel 3
http://192.168.1.198:8081/content/index3.html
If this Fails
If this does not work your COMPUTER firewall is stopping incoming traffic on TCP port 8081 so you may need to open that. In which case google “how to open a port on windows 10”
or see How To Open Firewall Ports In Windows 10
How to find you IP Address
Click on your Start Menu and type "cmd" in the search box and press enter.
A black and white window will open where you will type “ipconfig” and press enter.
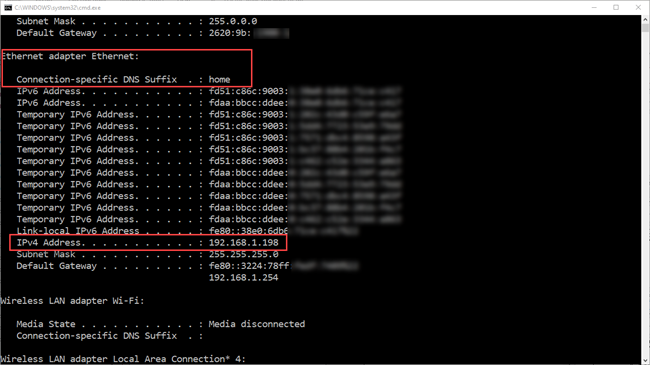
You must note though you may have several if you have more than one network device. You need to use the one the associated with you wifi network.